[학습] Learn the Gerrit Workflow in the Sandbox¶
이 글은 샌드박스 튜토리얼 문서 과 2020 컨트리뷰톤 오프라인 모임에서 실습한 것을 토대로 작성되었습니다.
1. 오픈스택 WorkFlow 살펴보기¶
오픈스택은 gerrit이라는 코드 협업 도구를 사용합니다. gerrit으로 만들어진 사이트가 바로 Review opendev 입니다.
openstack만의 workflow를 따르는데, 우리가 알고 있는 깃허브의 PullRequest(PR) 과는 다른 방식으로 운영됩니다.
그림으로 간단하게 살펴보겠습니다.
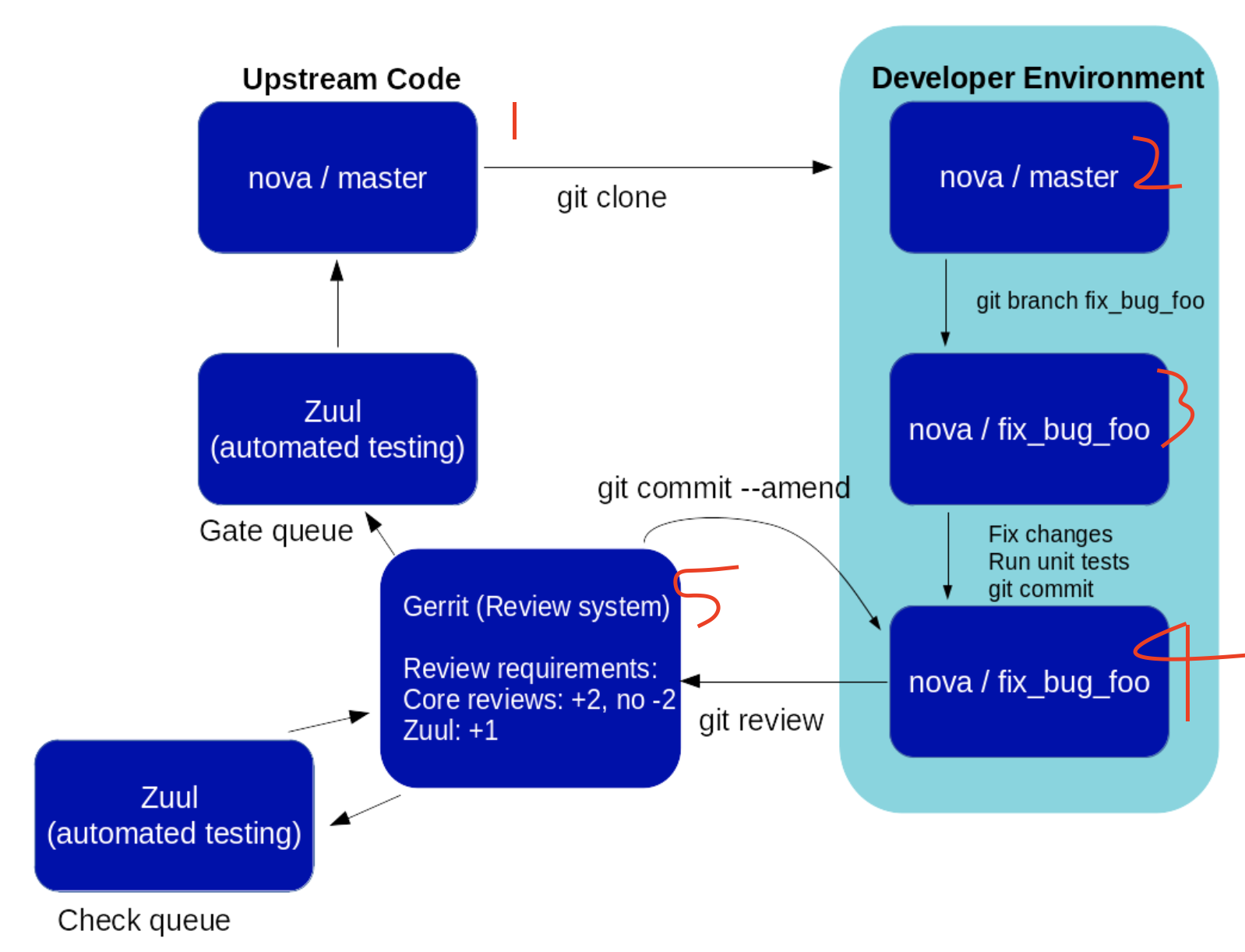
사용자가 nova/master를 자신의 개발환경(로컬)에 clone을 합니다.
열심히 브런치를 파고 코드를 수정합니다.
수정을 하고 단위 테스트를 하고 잘되면 커밋을 합니다.
git review 명령어를 이용해 커밋 규칙 에 잘 맞게 Gerrit 올립니다.
높은 리뷰 점수를 받게 되면 지속적 통합(CI) 도구인 Zuul을 사용해 코드가 병합됩니다.
물론 이건 한번에 성공했을 때 사례고 실제로는 한 번에 성공하기는 쉽지 않을 겁니다. 아마 누군가에게 피드백을 받게 될 것입니다.
그럴 경우 수정해서 올려야 되는데, github에서는 commit을 쌓아서 PR을 보낸다고 했을 때 (물론 git flow 따라 다르겠지만..) 오픈스택의 WorkFlow는 커밋을 쌓지 않고 하나의 커밋을 수정해서 리뷰사이트에 올립니다.
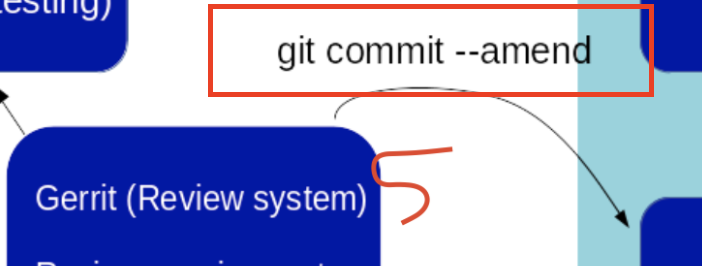
그러기 위해서는 git commit --amend로 수정해서 올려야 합니다. 이제 본격적으로 샌드박스로 튜토리얼 실습을 진행해 보겠습니다.
2. 샌드박스로 Gerrit Workflow 흐름 익히기 - 버그 생성¶
Gerrit 및 ubuntuOne등 필요한 회원가입 및 로그인이 되어 있다는 것을 전제로 진행하겠습니다.
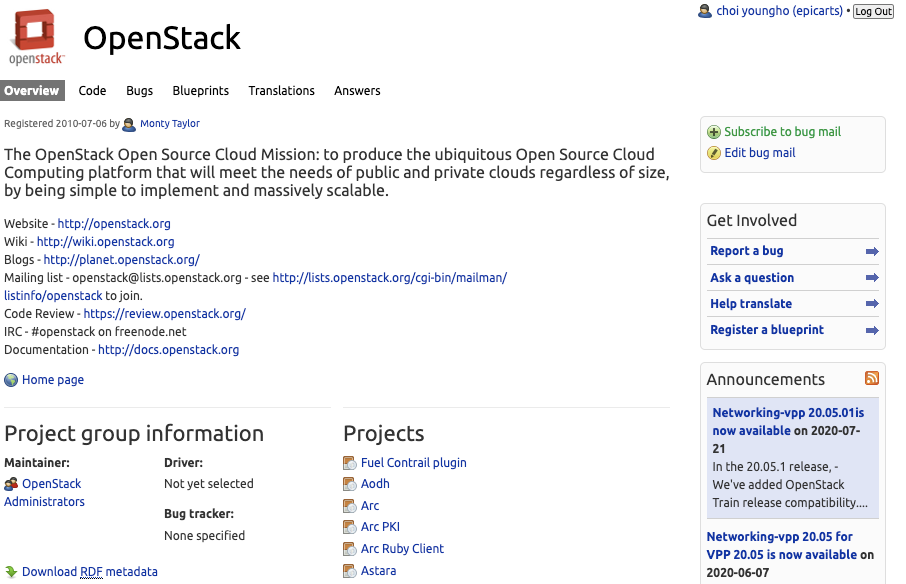
첫 번째로 오픈스택 런치패드에서 버그를 생성해서 올려보겠습니다.
오픈스택 런치패드 는 버그를 올리고, 코드를 관리하는 용도로 사용됩니다. 프로젝트마다 차이는 있지만, 최근에는 스토리보드 로 옮겨가는 추세라고 합니다.
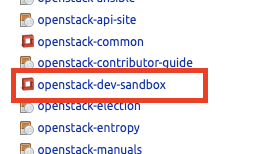
Projetcs 제목 아래로 스크롤을 해보면 여러 프로젝트들을 살펴볼 수 있는데, 테스트를 할 수 있는 openstack-dev-sandbox 로 이동해 보겠습니다.
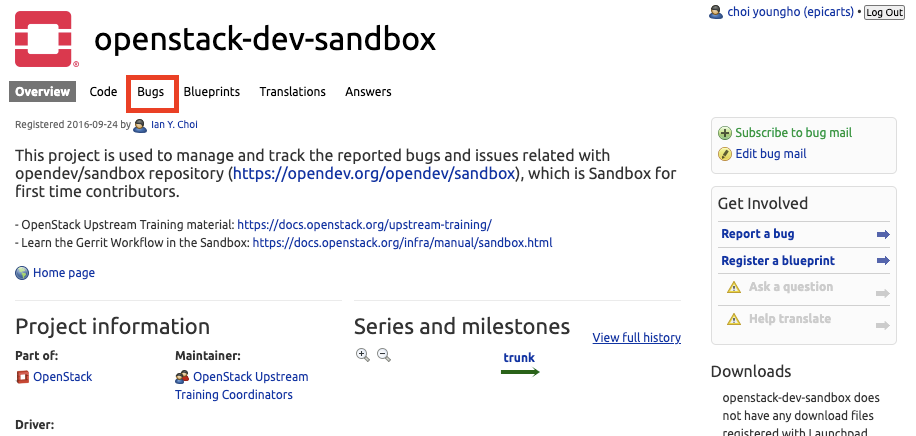
Bug를 누르면 다양한 버그목록들을 볼 수 있습니다.
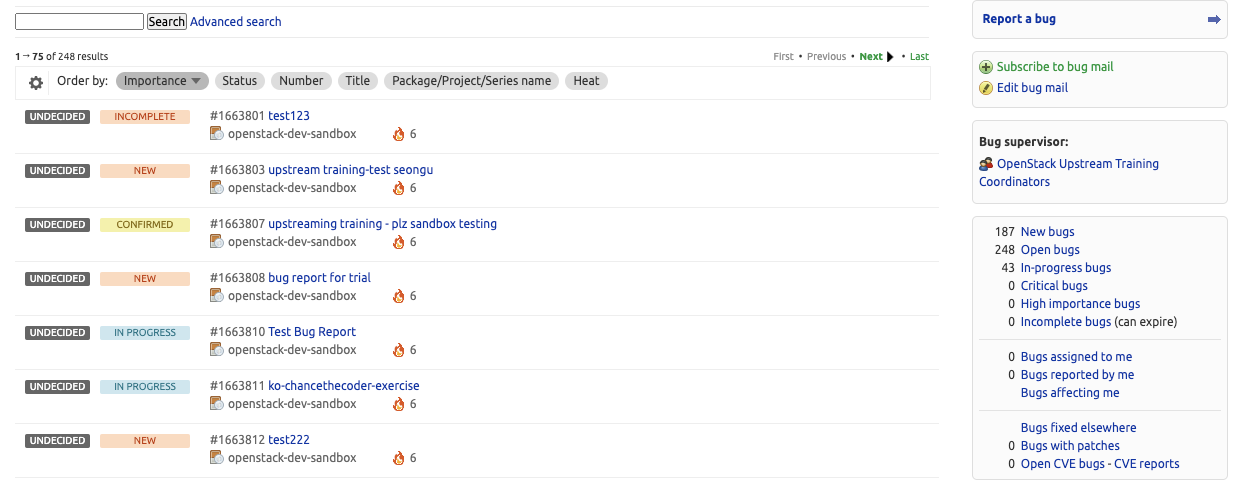
이 버그들은 연습용 버그 목록들입니다. 여기에 버그를 리포팅을 하겠습니다.
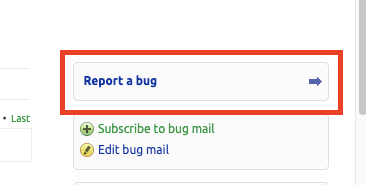
Report a bug 버튼을 눌러줍니다.
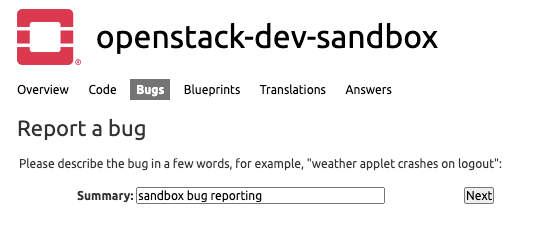
간단하게 버그에 대해 요약을 적어줍니다.
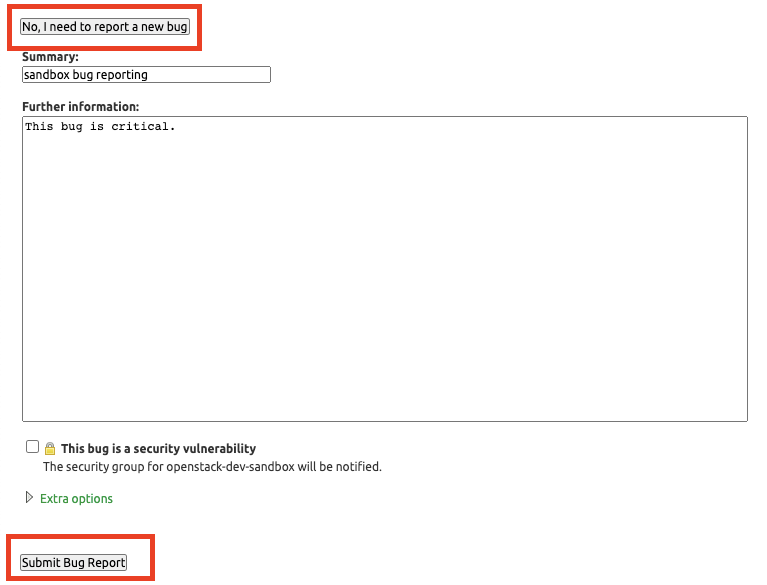
새로운 버그에 대해 정보를 쓴 뒤 등록해줍시다.
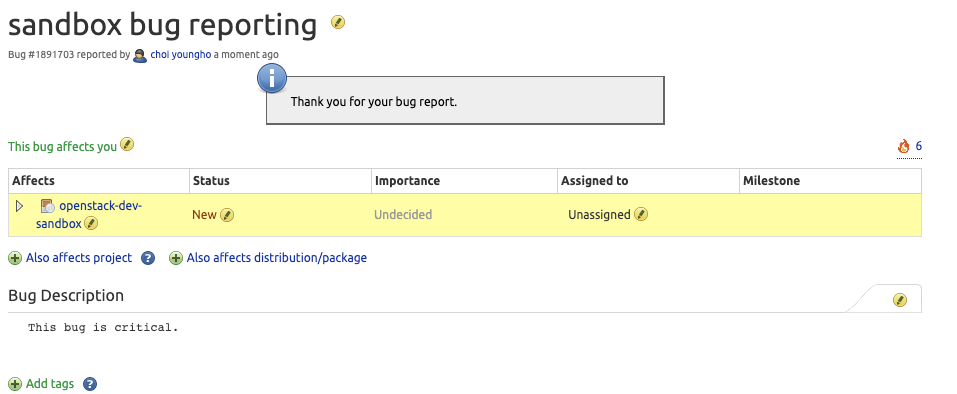
버그가 등록되었습니다.
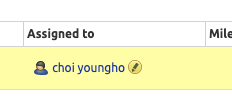
Assinged to로 버그를 할당하여, 다른 사람들에게 알릴 수 있습니다. 스스로에게 이 버그를 할당하였습니다.
3. 샌드박스로 Gerrit Workflow 흐름 익히기 - Gerrit 회원가입 및 설정¶
버그 수정을 하기 위해선 오픈스택에서 사용하는 리뷰 시스템인 Gerrit 에서 회원 가입 및 일부 설정을 해주어야합니다.
Gerrit에 대한 자세한 설명은 여기 에서 볼 수 있습니다.
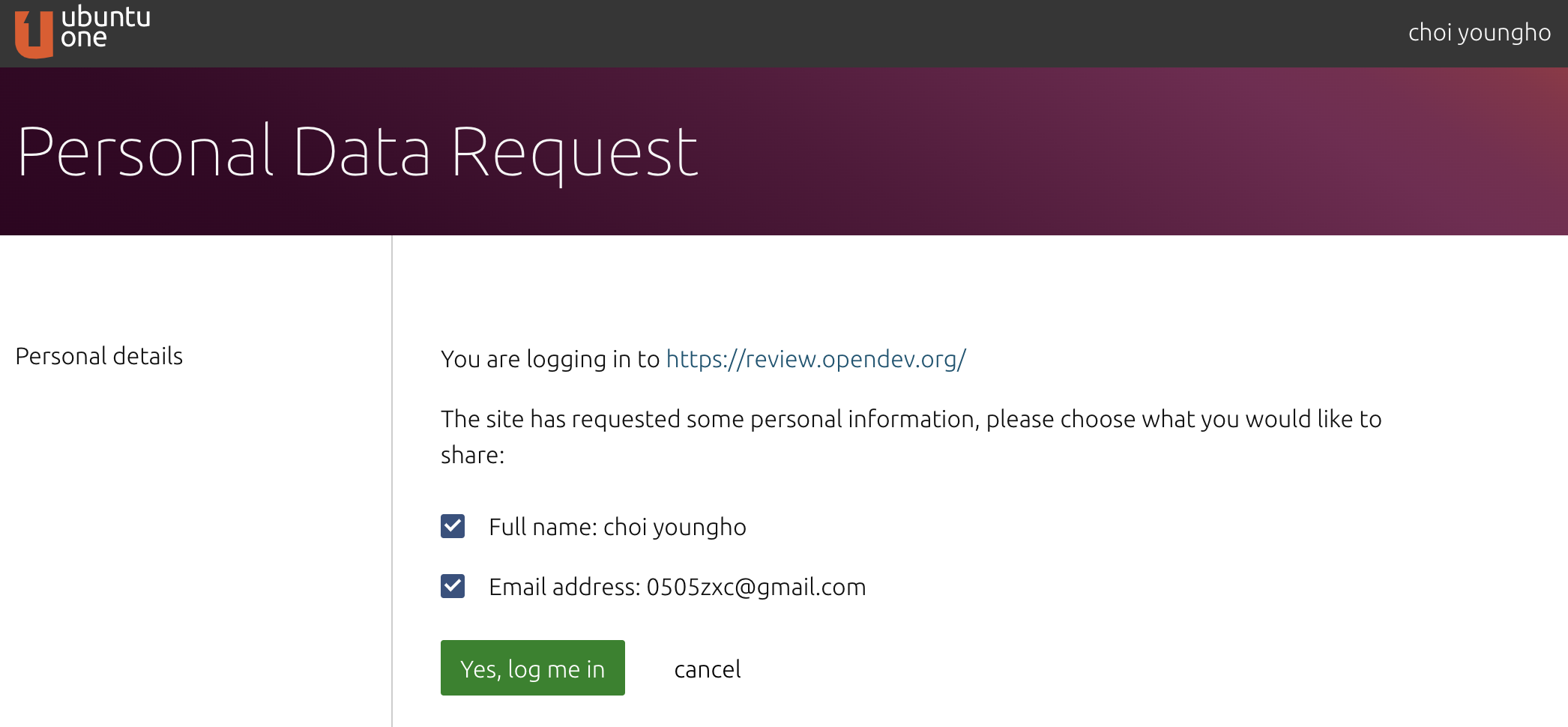
sign in을 눌러 회원가입 및 로그인은 각자 진행해줍니다. ubuntuOne계정이 미리 있어야 합니다. (추가로 Gerrit의 username은 입력 후 변경할 수 없으며, 깃허브 아이디를 입력할 경우 연동이 된다고 하는데 아직 제대로 된 활동을 해보지 않아서 확실하지는 않습니다. 추후 수정하겠습니다.)
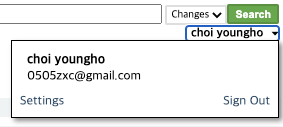
로그인이 되었으면 우측 상단의 계정을 누른 뒤 Settings를 눌러줍니다.
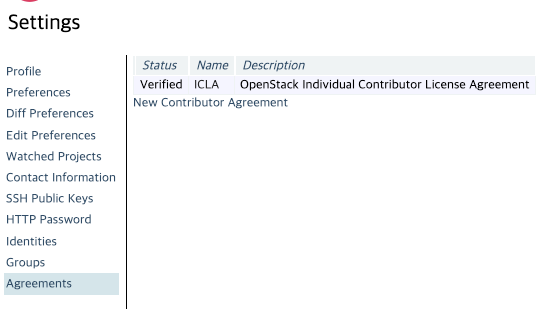
New Contributor Agreement를 눌러 오픈스택 동의서를 제출해야 합니다. 저는 개인이라 ICLA를 선택하여 동의 후 제출을 했습니다.
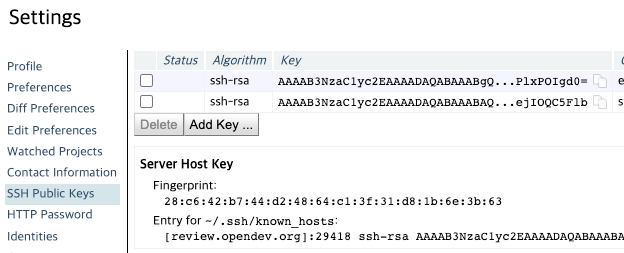
SSH Public Key(공개키)를 등록해 주어야 합니다. 공개키를 등록하기 위해서는 private key(비밀키)를 생성을 해주어야 합니다.
이후 실습 및 키 생성은 ubuntu18.04 LTS 환경에서 진행하겠습니다.
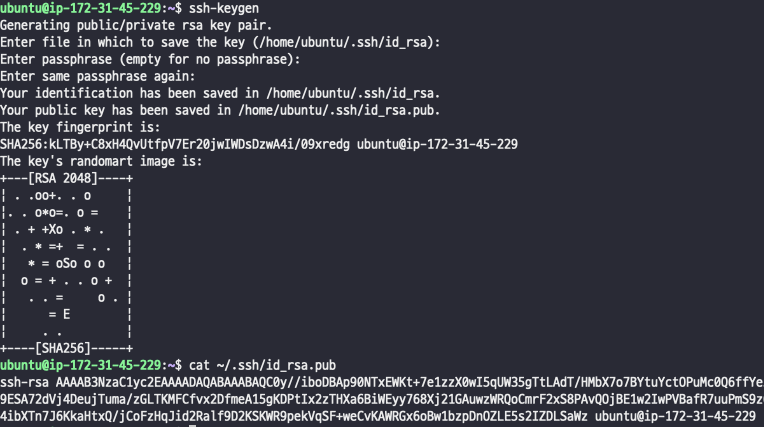
ssh-keygen
cat ~/.ssh/id_rsa.pub
ssh-keygen을 이용하면 공개키(id_rsa.pub)와 비밀키(id_rsa)가 생기는데, 공개키인 id_rsa.pub가 필요합니다. (절대 비밀키는 노출되면 안 됩니다.)
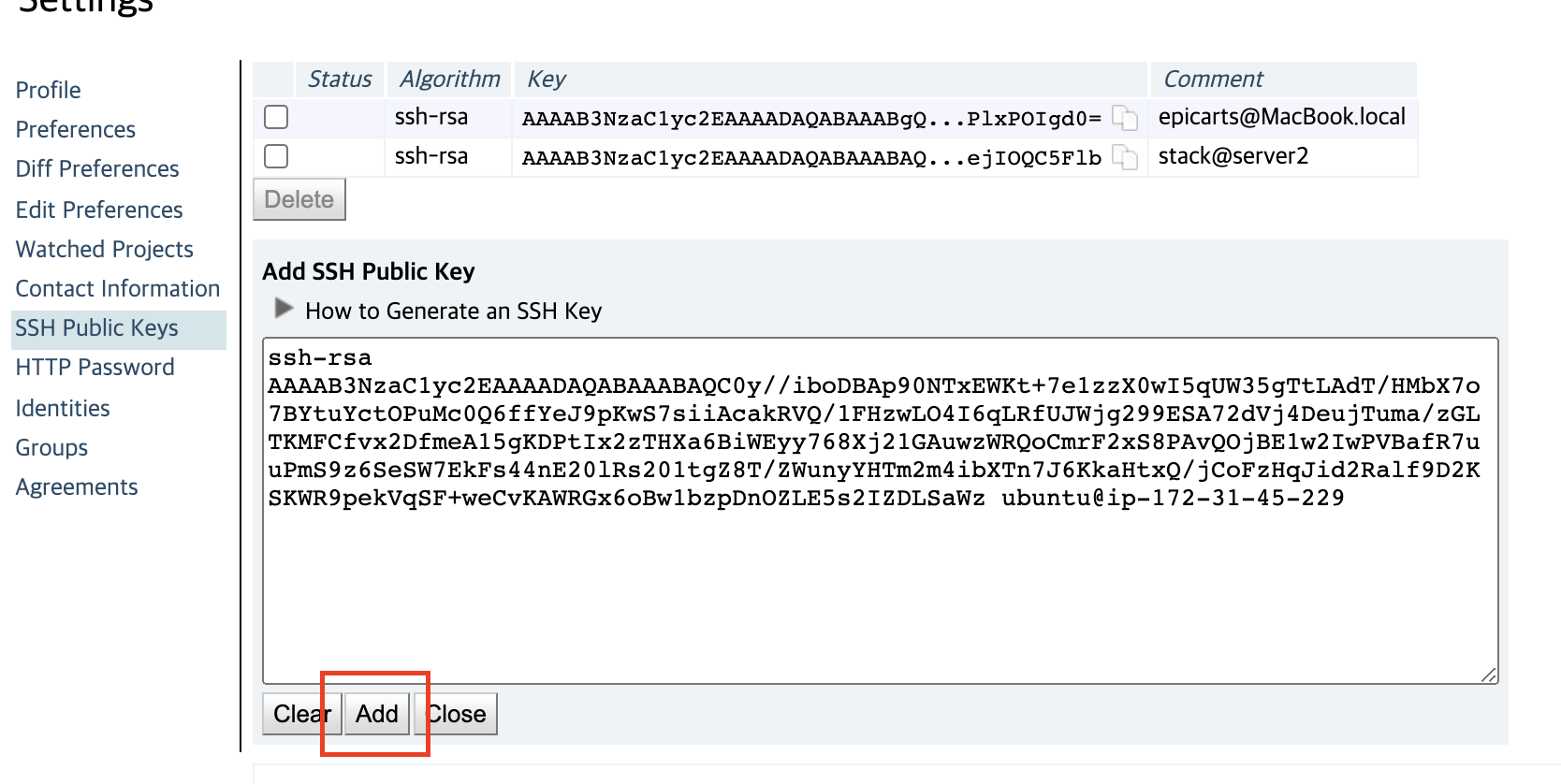
공개키를 복사한 뒤 Add를 눌러 추가시켜주면 끝납니다.
이것으로 gerrit에서의 설정은 끝입니다.
4. 샌드박스로 Gerrit Workflow 흐름 익히기 - git config 설정하기¶
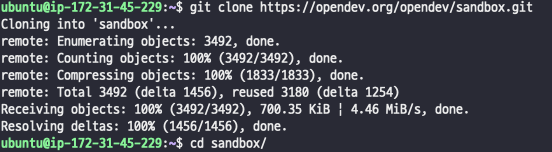
git clone https://opendev.org/opendev/sandbox.git
cd sandbox
먼저 git 저장소 에서 다운을 받아 줍시다.

git remote -v
현재 origin을 보면 우리가 clone 한 저장소인 것을 알 수 있습니다.
우리는 gerrit으로 올려야 하므로 git config 설정을 해주어야 합니다.
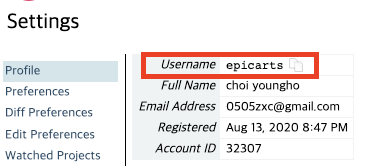

git config --local user.name "name"
git config --local user.email "email@gmail.com"
git config --global gitreview.username "gerrit username"
공식 문서에서 gitreview.username은 Gerrit에서 설정한 Username을 넣어줘야 합니다.
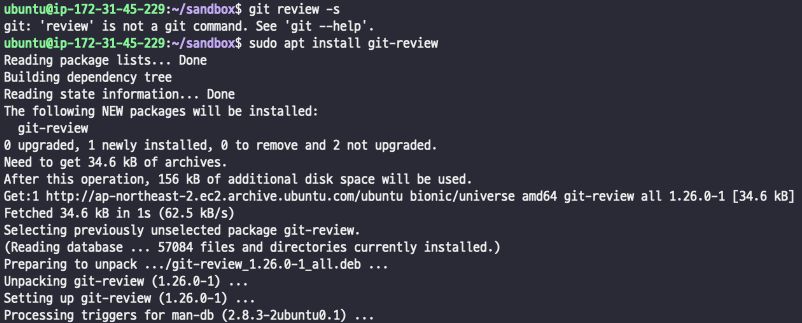
sudo apt install git-review
git-review를 설치해줍시다. 설치방법은 여기 에 가시면 환경별 설치방법을 보실 수 있습니다
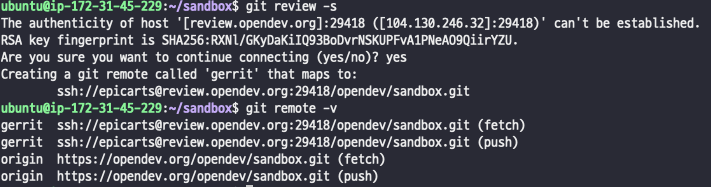
git review -s
git remote -v
git review가 우리가 gerrit에 등록한 RSA 키를 사용해 remote정보를 등록해줍니다.
이제 원격지가 origin뿐만 아니라 gerrit도 추가된 것을 볼 수 있습니다.

s 옵션은 다음과 같습니다.
5. 샌드박스로 Gerrit Workflow 흐름 익히기 - git review 하기¶
위에서 우리가 만든 버그를 해결하겠습니다. 버그 수정을 한다는 가정으로 소스코드를 수정해보겠습니다.
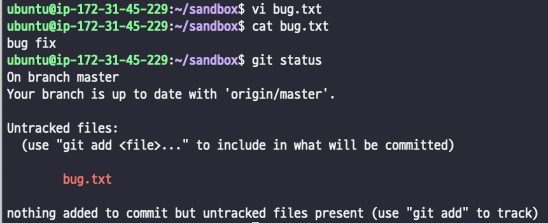
bug.txt라는 파일을 생성한 다음, bug fix라는 내용을 적었습니다.
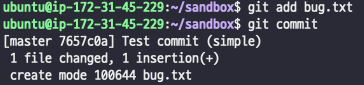
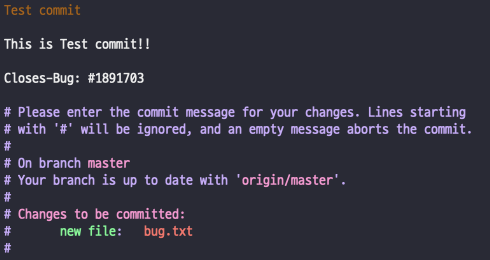
git add bug.txt
git commit
위와 같이 commit 메시지를 작성하였습니다. 제목과 내용, 그리고 Closes-Bug와 #1891703을 작성해주었습니다.
실제 컨트리뷰트를 할 때는 오픈스택 커밋 규칙 이 있기 때문에 이에 맞게 해 주셔야 합니다.
커밋에 내용에 대한 설명은 아래에 설명해 놓았습니다.
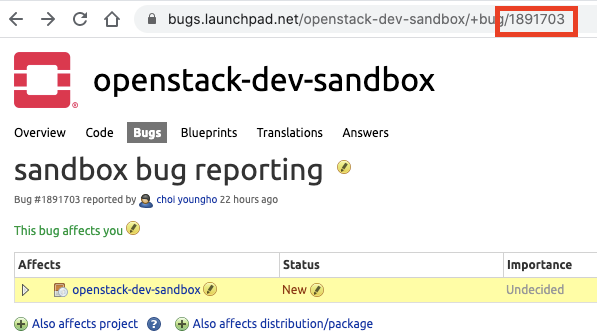
Closes-Bug의 #1891703의 정체는 바로 런치패드에 있는 URL의 맨 뒤에 있는 고유번호입니다.
자신이 만든 버그 리포트 페이지에서 각자 생성된 고유번호를 쓰시면 됩니다.
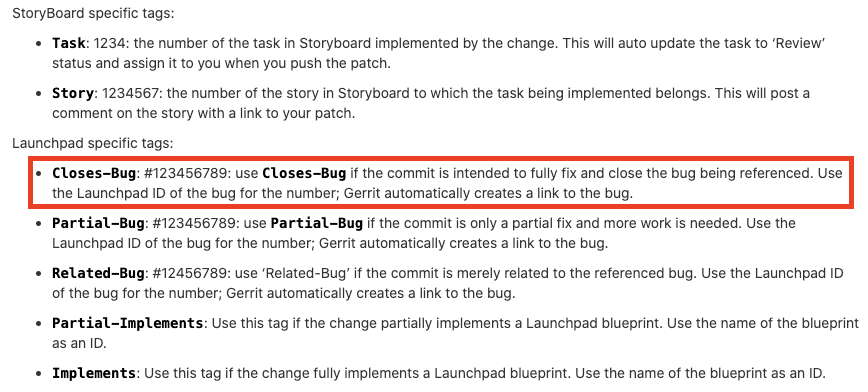
런치패드(Launchpad)에서는 Closes-Bug, Partial-Bug 태그가 있고, 스토리보드(StoryBoard)는 Task, Story 태그를 사용할 수 있는 것을 볼 수 있습니다.
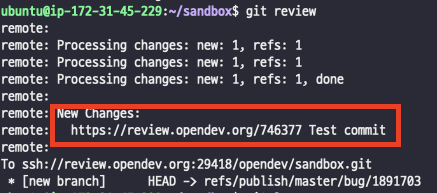
git review
이와 비슷하게 뜬다면 정상적으로 Gerrit에 코드가 올라갔다고 볼 수 있습니다. New Changes에 나와 있는 주소로 접속을 해보겠습니다.
링크: review.opendev.org/746377
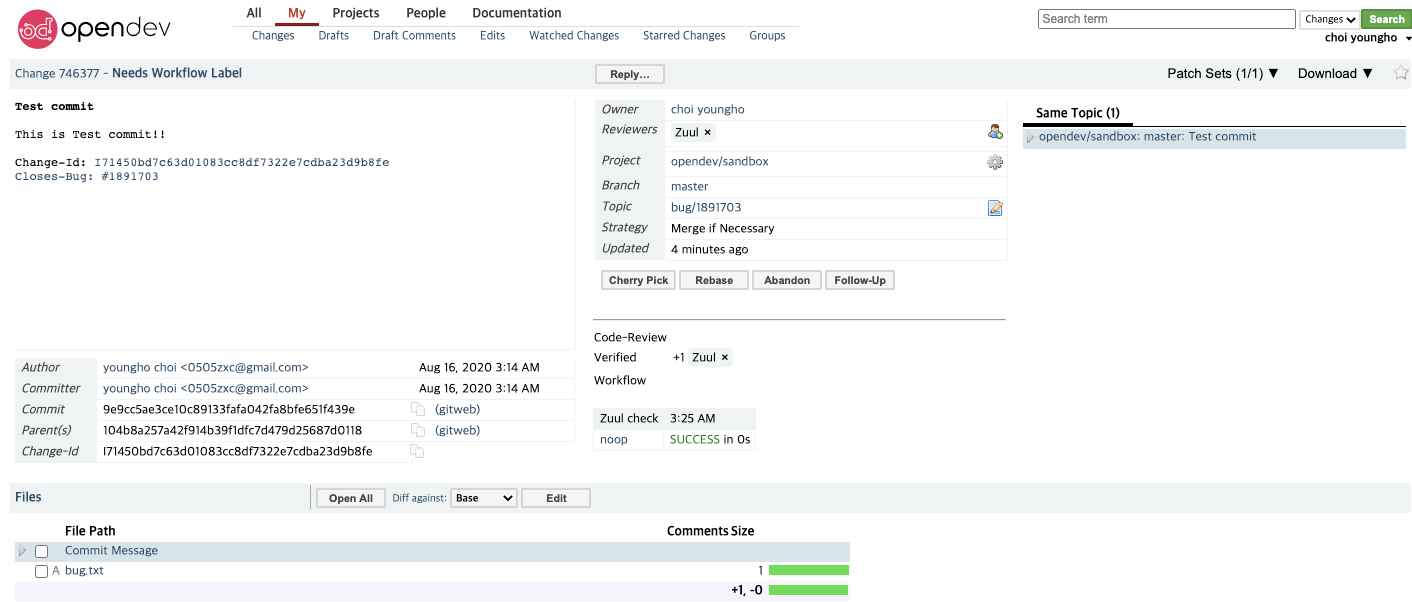
Code 리뷰를 할 수 있는 사이트인 Gerrit에 내가 커밋한 코드가 정상적으로 올라온 것을 확인할 수 있습니다.
이렇게 올리는 단위를 Patch Set라고 부릅니다. 우리가 코드를 올릴 때마다 Patch Set이 추가됩니다. (1, 2, 3...)
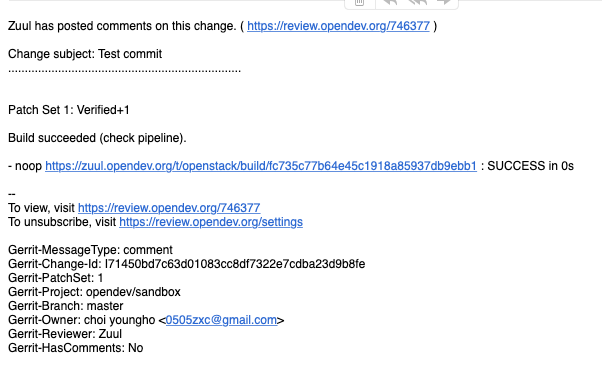
또한 메일도 날아옵니다.
6. 샌드박스로 Gerrit Workflow 흐름 익히기 - Merge 하기¶
이제 수정한 코드를 저장소로 Merge 해보도록 하겠습니다.
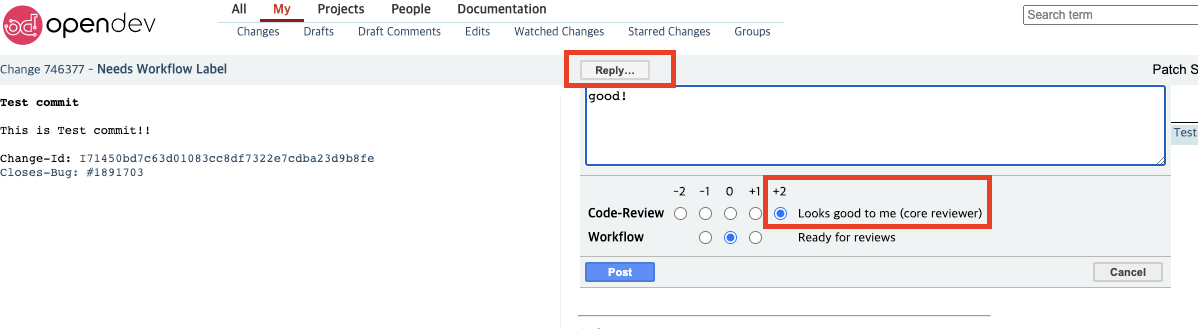
우리가 올린 코드를 maintainer분들께서 리뷰를 해주시고, -2점 ~ 2점 사이의 점수를 줄 수 있습니다. 최소한 2점 1개를 받아야 Merge 할 수 있습니다.
제가 maintainer라고 생각을 하고 2점을 주었습니다. 핳
점수에 대한 자세한 설명은 여기 에서 볼 수 있습니다.
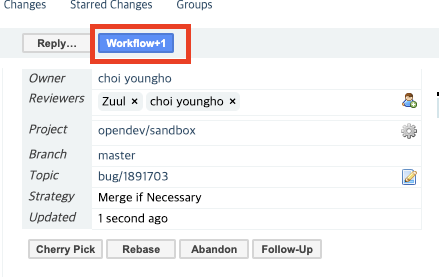
이렇게 2점을 받고 난 뒤 Workflow+1 버튼을 누르게 되면...
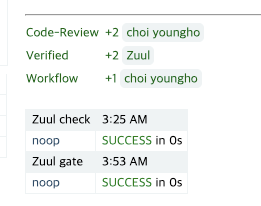
지속적 통합(CI) 도구인 Zuul이 돌게 되면서 체크를 하게 되고,
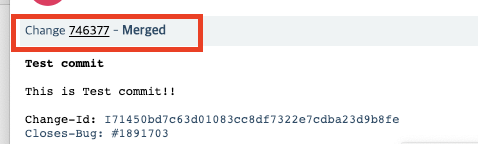
Merged 된 것을 볼 수 있습니다.
7. 샌드박스로 Gerrit Workflow 흐름 익히기 - 저장소에서 Merge 확인하기¶
이제 Merge까지 완료가 되었으니, 직접 확인해 봐야겠죠?
먼저 우리가 git clone 받았던 저장소로 가보겠습니다.
링크: https://opendev.org/opendev/sandbox.git
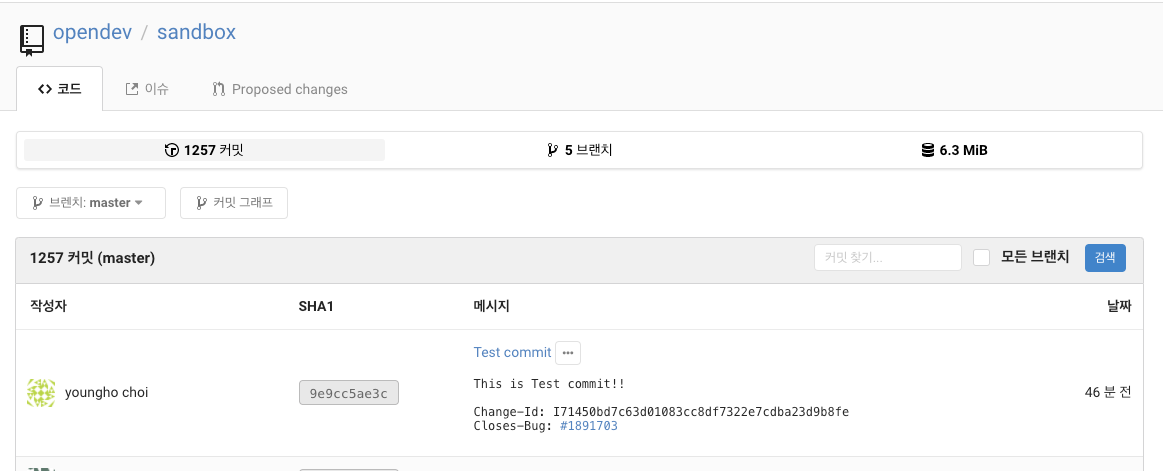
Merge 됐습니다.
런치패드도 한번 가보겠습니다.
링크: https://bugs.launchpad.net/openstack-dev-sandbox/+bug/1891703
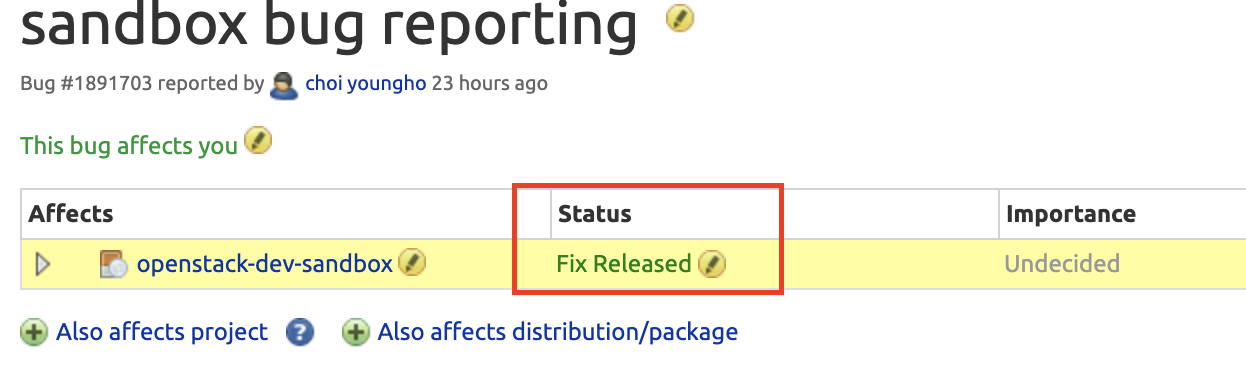
Fix Released 되었습니다.
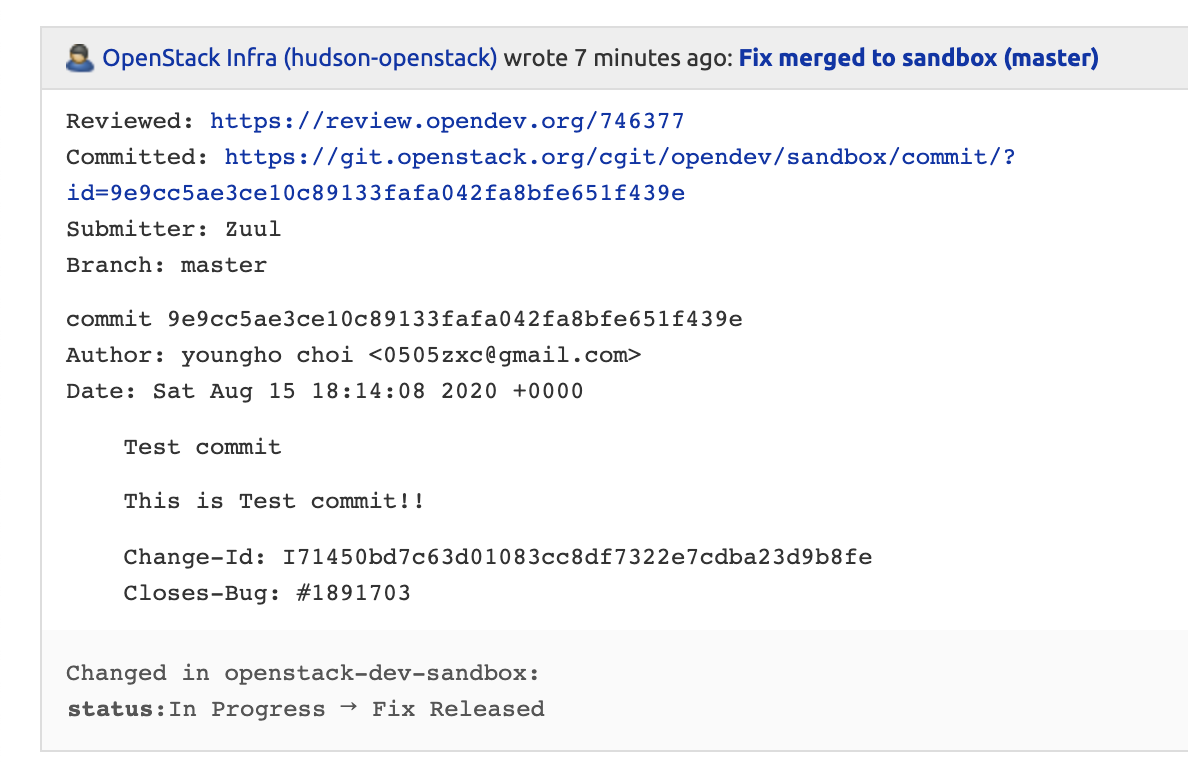
친절하게 OpenStack infra가 commit 되었다고 저장소 링크까지 달아주었습니다.
참고 사이트